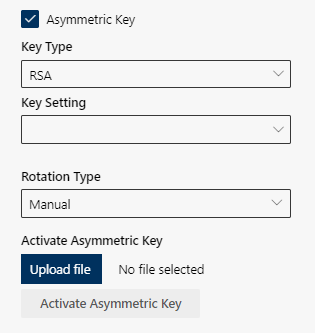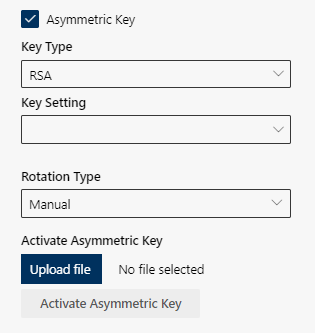Asymmetric Key
Configure encryption with RSA encryption method.
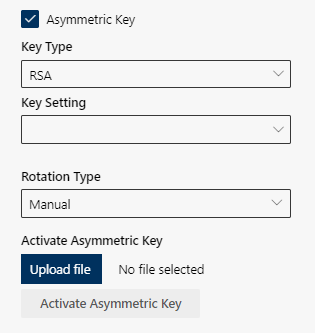 Create asymmetric key
Create asymmetric key | Option/Function | Description |
| Asymmetric Key | - Activate the check box Asymmetric Key
- Select the Key Type RSA.
- Select the encryption size in the field Key Setting.
- Select the rotation type Manual.
- NOTICE! For the asymmetric key, only the rotation type Manual is supported.
- Click on the button to upload a private key.
- Click on the button Activate Asymmetric Key to activate the asymmetric key.
- NOTICE! To save the created asymmetric key, click on the button Save.
The following settings must be configured in the customer’s Microsoft Azure configuration:
- Under Key permissions, activate Key Management Operations.
- Under Cryptographic Operations, activate the following options:
- Select all
- Decrypt
- Encrypt
- Unwrap Key
- Wrap Key
- Verify
- Sign
|
| − | Key Type | - In the field Key Type, select the key type.
|
| − | Key Setting | - In the field Key Setting, select the encryption size.
- NOTICE! Currently, the following key sizes are supported by Microsoft Azure Key Vault:
− 2048
− 3072
− 4096
|
| − | Activate Asymmetric Key | - Click on the button Upload. Depending on your operating system, the installed file manager opens.
- Microsoft Windows: The Windows Explorer opens.
- Select the customer-generated RSA file with the private key.
- Click on the button Open.
- The RSA is uploaded to Recording Insights.
- NOTICE! The private Key can be provided in different file formats.
Example: .pem, .txt., etc. - Click on the button Activate Asymmetric Key to activate the private key as key vault for Recording Insights.
- Key Creation Successful is displayed.
- NOTICE! To save the created asymmetric key, click on the button Save.
|