Muster mit Fragmenten bearbeiten
Alle Fragmente können geändert werden.
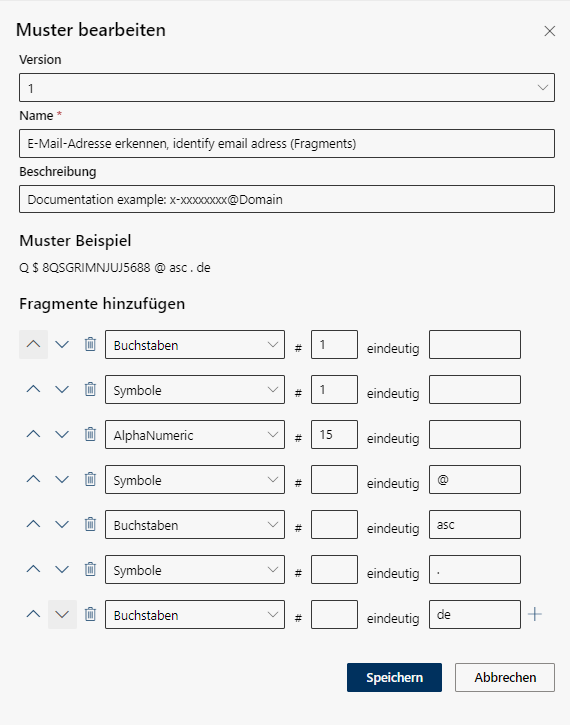
Nehmen Sie die gewünschten Einstellungen vor:
Option/Funktion | Beschreibung | |
Version | ||
Version | Mit der ersten, gespeicherten Änderung des Musters wird der Versionszähler gestartet. Durch die Auswahl einer früheren Version, kann ein bereits erstelltes Muster wieder hergestellt werden.
| |
Name |
Beim Speichern des Musters erhalten Sie eine Fehlermeldung, wenn eine Mustererkennung mit diesem Namen schon existiert.
| |
Beschreibung |
| |
Muster Beispiel | ||
Fragmente hinzufügen | ||
| Verschieben Sie ein Fragment nach oben oder nach unten. | |
| Löschen eines Fragments. | |
Typ wählen | Klicken Sie in das Auswahlfeld Typ wählen und wählen Sie eine Option aus der Dropdown-Liste aus.
| |
Eingabefeld | Geben Sie im Eingabefeld die Anzahl der Zeichen für die Buchstaben, Zahlen, Symbole oder alphanumerische Zeichen ein.
| |
Eingabefeld eindeutig | Geben Sie im Eingabefeld eindeutig die erforderlichen Zeichenkette ein (Beispiel: @, asc, etc.) | |
| Fügen Sie ein weiteres Fragment hinzu. | |
- Klicken Sie auf die Schaltfläche Speichern, um die Eingaben zu speichern.
- Nach dem Speichern werden die Änderungen für die neuen Auswertungen wirksam.
- Klicken Sie auf die Schaltfläche Abbrechen, um die Eingaben zu verwerfen.




