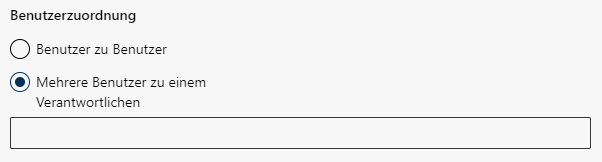Import-Job konfigurieren
Fügen Sie eine neuen Import-Job hinzu oder bearbeiten Sie einen bestehenden Import-Job. In der Spalte Gruppe wird der Job-Typ angezeigt.
Neuen Import-Job erstellen:
- Klicken Sie auf die Schaltfläche
 Job erstellen
Job erstellen .
. - Wählen Sie die Schaltfläche
 Import Job aus.
Import Job aus. - Geben Sie im Feld Job Name einen eindeutigen Namen für den Import-Job ein.
Bestehenden Import-Job bearbeiten:
- Klicken Sie auf das Symbol
 .
. - Die gewählte Import-Job-Konfiguration wird geöffnet.
- Die Änderung des Job-Namen ist optional.
Ändern Sie im Feld Job Name den bestehen Namen in einen eindeutigen, nicht existieren Namen für den Export-Job ein. - Das folgende Fenster wird angezeigt:
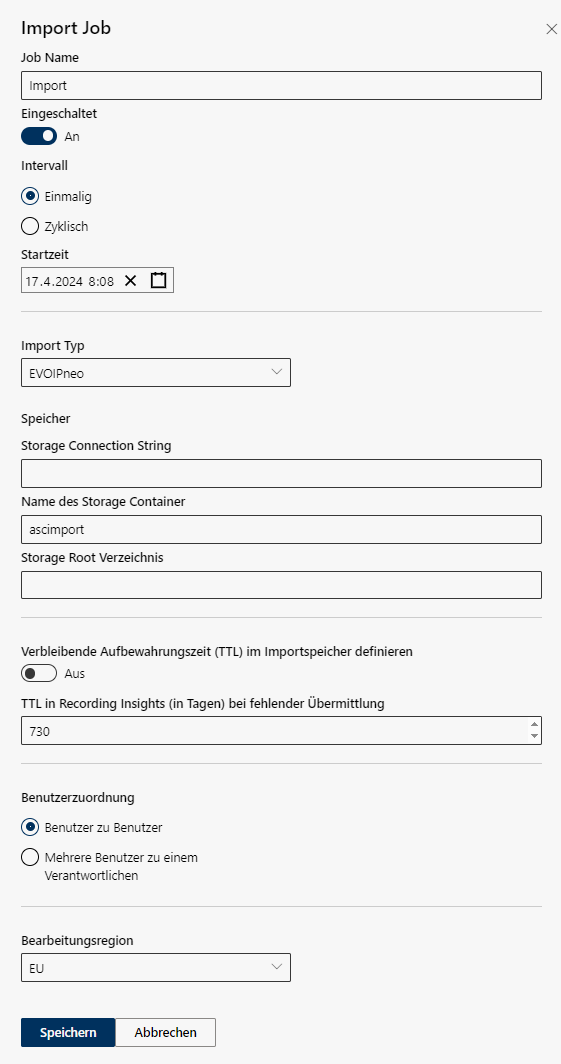
Import Job konfigurieren
Option/Funktion | Beschreibung | ||
Eingeschaltet | Aktiviert/Deaktiviert den Import-Job.
| ||
Intervall | Der Import-Job ist deaktiviert und wird nicht ausgeführt.
| ||
Startzeit | Festlegung des Datums und der Uhrzeit, zu der der Import-Job ausgeführt werden soll. | ||
Import Typ | Definiert das Format des Imports und die zugehörigen Informationen. Liste der verfügbaren Import-Typen, siehe Import-Typ | ||
Speicher | Festlegung des Speicherorts und Zielverzeichnisses für den Import-Job. Relevant sind: Speicherverbindungszeichenfolge, den Namen des Speicherordner (oder Zielorder) und das Zielverzeichnis.
| ||
Verbleibende Aufbewahrungszeit (TTL) im Importspeicher definieren |
Die Import-Jobs werden nach der vorgegebenen Zeit aus dem Importspeicher gelöscht, wenn diese älter als die verbleibende Aufbewahrungszeit sind. | ||
Verbleibende TTL im Importspeicher (in Tagen) | Anzahl der Tage ein, wie lange die importierten Daten im Quellverzeichnis des Importspeichers aufbewahrt werden sollen. Der Default-Wert beträgt 1 Tag. | ||
TTL in Recording Insights (in Tagen) bei fehlender Übermittlung in Recording Insights | bestimmt, wie lange die importierte Aufzeichnung innerhalb von Recording Insights verfügbar bleibt, wenn keine Übertragung stattfindet. Der Standardwert ist 730 Tage. | ||
Benutzerzuordnung | Art und Weise, wie die Importe den Benutzern zugeordnet werden.
| ||
Bearbeitungsregion | Bestimmt die geografische Region für die Datenintegration Die Bearbeitungsregion sollte mit der Kontinentalregion EU, USA, APAC übereinstimmen. Folgende Regionen stehen zur Verfügung:
| ||
- Klicken Sie auf die Schaltfläche Speichern, um die Eingaben zu speichern.
Klicken Sie auf die Schaltfläche Abbrechen, um die Eingaben zu verwerfen.
Erstellte und deaktivierte Import-Jobs archivieren
Nur erstellte und deaktivierte Import-Jobs können archiviert bzw. in den nicht sichtbaren Bereich historische Jobs verschoben werden.
Import-Jobs archivieren/verschieben, siehe Import-Jobs archivieren.
 Ein/Aus, um die Aufbewahrungszeit des Importauftrags im Quellverzeichnis festzulegen.
Ein/Aus, um die Aufbewahrungszeit des Importauftrags im Quellverzeichnis festzulegen. An: Das Feld Verbleibende TTL im Importspeicher (in Tagen) wird angezeigt.
An: Das Feld Verbleibende TTL im Importspeicher (in Tagen) wird angezeigt.