Configure Access & Right
In Recording Insights, access & rights provide precise control and assignment of authorizations for different user groups. The rights differentiate between administrator and user rights, creating different access levels and control options. The basic access rights that can be configured for both administrators and users are explained below. It explains how rules for access authorizations can be created and adapted to ensure that only authorized persons can access certain functions.
Create New Rule:
- Click on the button
 Add rule.
Add rule. - In the field Rule Type, select the option Access.
- Name the rule and optionally add a description.
- Define the specific admin and user rights, see Access & Right− Configure Administrator Rights, Access & Right - Configure User Rights.
- Save the rule or cancel the process.
Edit existing access & right:
- Select the access rule and click on the icon
 to edit it.
to edit it.


Changes to existing access & right rules can be saved or saved as a new rule so as not to overwrite existing assignments.
The following window is displayed:
You can configure the following settings:
Option/ Function | Description | ||
Rule Name |
| ||
Description |
| ||
Admin Rights |
| ||
A | Admin Rights | Settings of administrator rights, see Access & Right− Configure Administrator Rights | |
B | User Rights | Settings of user rights, see Access & Right - Configure User Rights | |
- Click on the button Save as new rule to save the entries.
Click on the button Cancel to discard the settings.
Save changes of an assigned access rule
- Click on the button Save.
- If the rule is already assigned to a user or group, the following message is displayed:
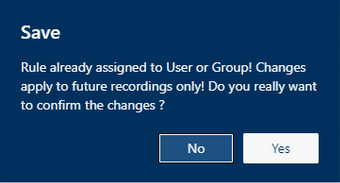
- Click on the button Yes to save the changes.
Click on the button No to discard the changes.
Alternatively, you can create a new rule.
- Click on the button Save as new rule to save the changes as a new rule.
Click on the button Cancel to discard the changes.