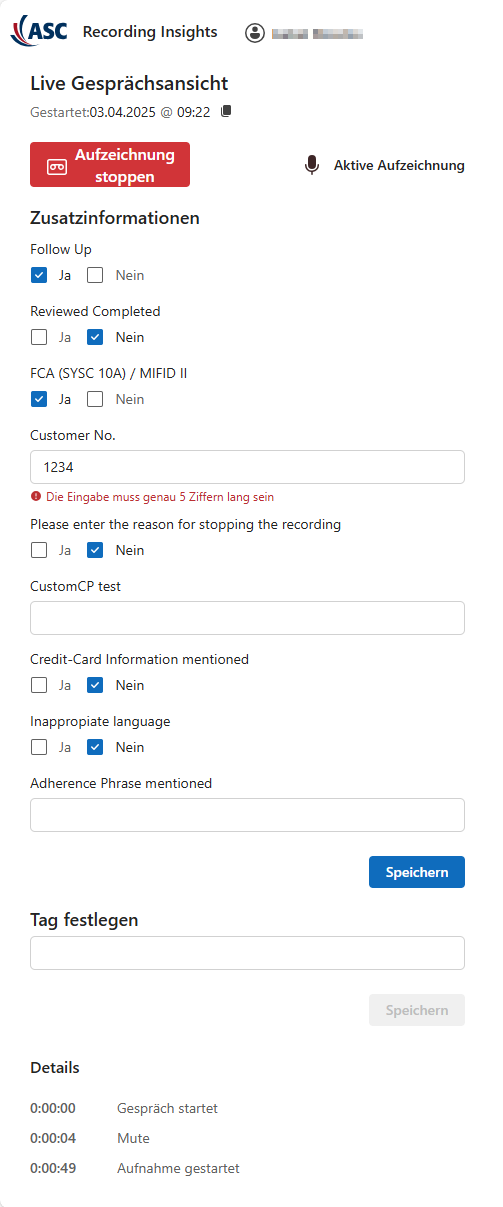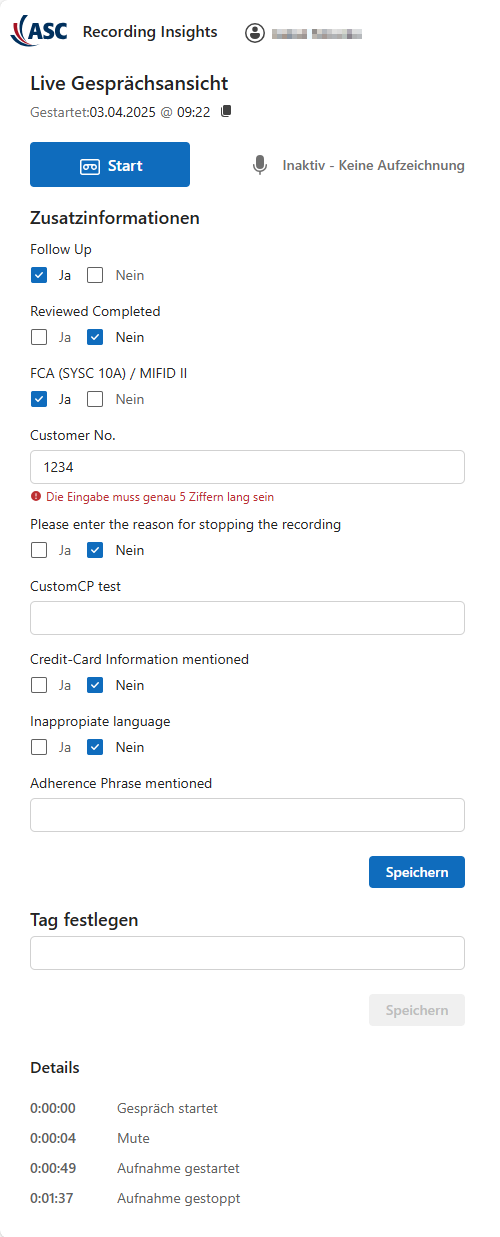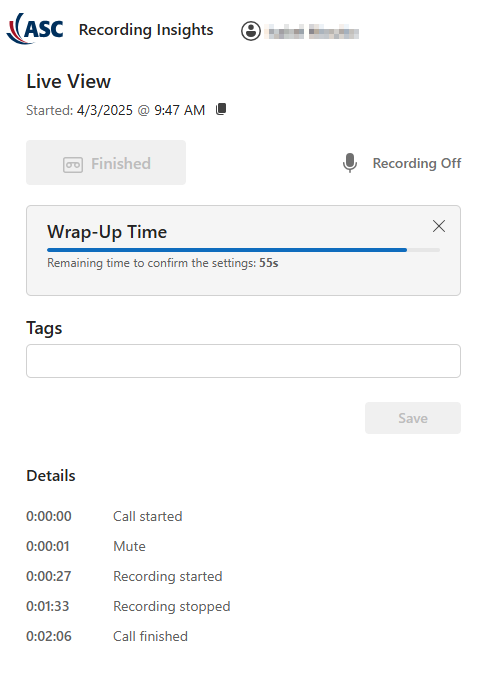Laufende Konversation aufzeichnen
Die Ansicht der Live Konversation, variiert je nach Aufzeichnungstyp. Der Aufzeichnungstyp wird in der Aufzeichnungsregel festgelegt.

Registerkarte Einstellungen > Benutzerkonfiguration > Registerkarte Regeln > Aufzeichnungsregel konfigurieren.
Relevante Aufzeichnungstypen:
- Bulk-Aufzeichnung: Alle Konversationen des Benutzers werden automatisch aufgezeichnet.
- Aufzeichnung bei Bedarf: Der Benutzer entscheidet, ob die aktuelle Konversation aufgezeichnet wird. Die Aufzeichnung kann mehrfach gestartet und gestoppt werden.
- Aufzeichnung unterbrechen: Diese Option erlaubt es dem Benutzer, die Aufzeichnung vorübergehend zu unterbrechen und dann fortzusetzen.
- Aufzeichnung umschaltbar: Der Benutzer kann die automatische Aufzeichnung aktivieren oder deaktivieren.
- Keep/Delete: Aufzeichnung während der Konversation oder in einer Nachbereitungszeit behalten oder löschen. Dynamische Einblendung, siehe Behalten/Löschen.
- Never Record: alle Konversationen, die aufgrund von kein Benutzer in Recording Insights oder der Aufzeichnungsregel Niemals aufzeichnen nicht aufgezeichnet sind.
Die benutzerdefinierten Felder können nach der Aufzeichnung des Gesprächs in der Detailansicht Registerkarte Felder nachbearbeitet werden, siehe Registerkarte Zusatzinformation.
Allgemeine Übersicht

Die Live Gesprächsansicht variiert je nach Aufzeichnungstyp. Es ist möglich, dass Sie weniger Optionen haben.
Position | Beschreibung | |
1 | Laufendes Gespräch Szenarien-ID | |
2 | Aufzeichnungssteuerung Inaktiv - Keine Aufzeichnung | |
3 | Zusatzinformationen Anzeige der benutzerdefinierten Felder und Checkboxen, siehe Registerkarte Zusatzinformation. | |
4 | Notizen Zusätzliche Anmerkungen zur Konversation, siehe Registerkarte Notizen. | |
5 | Gesprächsverlauf Zeitstempel von Aktionen, die die Aufnahme beeinflussen, Benutzer-ID, Zeitstempel und Systeminformation. Folgende Systeminformationen werden ausgegeben:
|
Konversation aufzeichnen
|
|
Die Szenarien-ID ist nicht identisch mit der Aufzeichnungs-ID von Recording Insights. Die Aufzeichnungs-ID von Recording Insights wird am Ende der Konversation erzeugt |
- Klicken Sie auf Start, um die Aufzeichnung der Konversation zu starten.
- Das folgende Fenster erscheint.
− Die benutzerdefinierten Felder und Checkboxen werden mit der Aufzeichnung aktiviert.
|
|
|
Aufzeichnung stoppen
- Klicken Sie auf Auzeichnung stoppen, um die Aufzeichnung zu stoppen.
- Das folgende Fenster erscheint.
- Die benutzerdefinierten Felder und Checkboxen können weiterhin bearbeitet werden.
|
|
Aufzeichnung fortsetzen
Die Aufzeichnung der Konversation wird beendet, sobald Sie das Gespräch verlassen oder beenden. Die Live-Gesprächsansicht wird automatisch beendet. |
Nachbearbeitungszeit
|
|
Nach beenden der Konversation, steht Ihnen noch eine Wrap-Up Time zur Verfügung. In dieser Wrap-up Time können Sie die Tags ändern, Inhalte überprüfen und die Szenarien-ID kopieren. |
Vorgaben und Beschreibung der benutzerdefinierter Felder und Checkboxen
Vorgaben für die benutzerdefinierten Felder und Checkboxen
- Eingabefeld Test Feld Kundennummer
- Nur Zahlen, genau 10 Zahlen
- Maximal 2 Eingabefelder Test Feld Kundennummer
- Kontrollkästchen Test Checkbox
- Trigger-Aktion: Set TTL zur Änderung der Aufbewahrungszeit
- − Yes - Aufbewahrungszeit: Erstellungstag plus 500 Tage
− No - Aufbewahrungszeit: Erstellungstag plus 90 Tage - Eingabefeld Docu Field
- Max. 30 Zahlen und Zeichen
- Maximal 3 Eingabefelder Docu Field
- Geben Sie in das Eingabefeld Test Feld Kundennummer die entsprechenden Zahlen der Kundennummer ein.
- Sind die 10 Zahlen der Kundennummer vollständig eingegeben, wird die Schaltfläche Speichern aktiviert.
− Werden mehr als die zulässigen 10 Zahlen eingegeben, erhalten Sie eine Fehlermeldung.
− Werden weniger als die zulässigen 10 Zahlen eingegeben, ist das Speichern des Eingabefeldes Test Feld Kundennummer nicht möglich. - Klicken Sie auf
 Feld hinzufügen um eine weiteres Feld Test Feld Kundennummer hinzuzufügen.
Feld hinzufügen um eine weiteres Feld Test Feld Kundennummer hinzuzufügen.
− Werden mehr als die zulässigen Felder hinzugefügt, erhalten Sie eine Fehlermeldung. - Klicken Sie auf das Symbol
 , um das Feld Test Feld Kundennummer zu löschen.
, um das Feld Test Feld Kundennummer zu löschen.
- Wählen Sie unter Test Checkbox das Kontrollkästchen Ja oder Nein zum Ändern der Aufbewahrungszeit.
- Die Schaltfläche Speichern wird aktiviert.

Wird die Auswahl Ja gespeichert, ist eine Änderung auf Nein nicht mehr möglich.
Wird die Auswahl Nein gespeichert, ist eine Änderung auf Ja möglich.
- Geben Sie in das Eingabefeld Docu Field einen Text ein.
- Mindestens 1 Zeichen eingegeben und die Schaltfläche Speichern wird aktiviert.
− Werden mehr als die zulässigen 30 Zahlen und Zeichen eingegeben, erhalten Sie eine Fehlermeldung. - Klicken Sie auf
 Feld hinzufügen um eine weiteres Feld Docu Field hinzuzufügen.
Feld hinzufügen um eine weiteres Feld Docu Field hinzuzufügen.
− Werden mehr als die zulässigen Felder hinzugefügt, erhalten Sie eine Fehlermeldung. - Klicken Sie auf das Symbol
 , um das Feld Docu Field zu löschen.
, um das Feld Docu Field zu löschen.

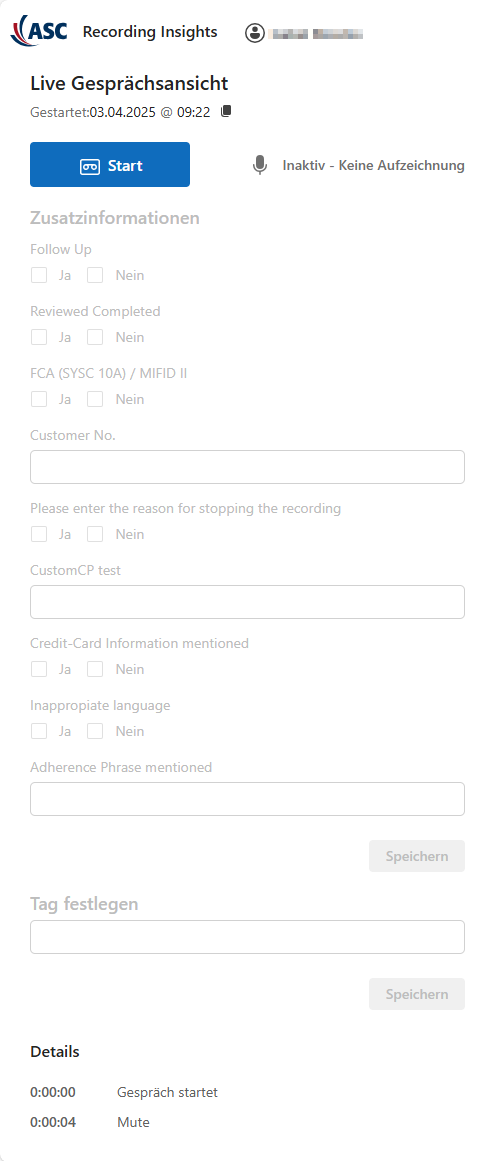
 , um die Live-Gesprächsansicht zu öffnen.
, um die Live-Gesprächsansicht zu öffnen.