Filter settings
Here, you can define the criteria according to which the display of the recording is supposed to be filtered. Each user can save one filter permanently.
Settings can be changed at any time. The filter setting can be saved without filter criteria (default),see image Define filter settings (example: no filter configured).

The icon  is displayed whenever a filter has been adjusted and saved for the search.
is displayed whenever a filter has been adjusted and saved for the search.
Changing settings and saving the new settings deactivates the previous settings of the filter settings.
- Click on the icon
 to open the filter dialog.
to open the filter dialog. - The following window appears:
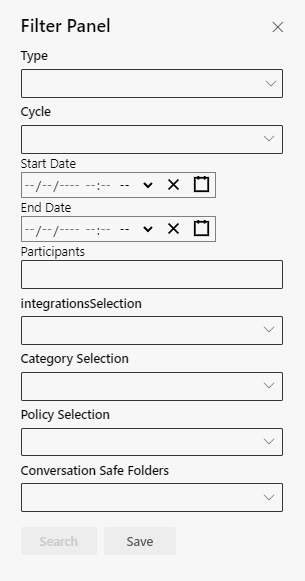
Select 1 or several options for your filter settings:
- Conversation type and cycle
- Participants
- integrationsSelection
- Category
- Policy selection
- Conversation Safe Folder
Search once
- Click on the button Search to filter for current settings.
- The main view only displays recordings meeting all filter criteria.
- Click on the icon
 to close the filter dialog.
to close the filter dialog. - The settings of the filter dialog are not saved.
Save filter settings
- Click on the button Save to save the settings.
- Click on the icon
 to close the filter dialog.
to close the filter dialog. - In the future, the main view will only display recordings meeting all defined filter criteria.
Changes are applied as new filter and the current settings are deactivated automatically.
Check filter settings
- Click on the icon
 to close the filter dialog.
to close the filter dialog. - Click on the icon
 (Refresh) to check the filter settings.
(Refresh) to check the filter settings.
Type and cycle
- Click in the field Type and select an option.
- Click in the field Cycle and select a predefined cycle or enter an individual start and end time.
The following filter criteria are available:
Type
- Incoming calls
- Outgoing calls
- Meetings
- Internal Calls
- Chat
- Uploaded
Cycle
- Click in the field Cycle.
- Select a cycle from the drop-down list.
List of cycles
- Today
- Yesterday
- Last 24 Hours
- This Week
- Last Week
- This Month
- Last Month
- This Quarter
- Last Quarter
- This Year
- Last Year
- Current
Start Date and End Date
- Select the required date in the calendar. Use the arrow keys to select the month and the year.
Participants
In the list of participants, you can search for and select users from the Microsoft Azure AD by means of their user name (first name, last name) and/or group names.
You can filter for external participants from outside the Microsoft Azure AD by entering their phone number. Microsoft Teams saves all external phone numbers with the country code added. It is possible to filter for user groups and participants at the same time.
- Click on the field Participants.
- Enter the first letter of the name of a user, a group or the participant phone number.
- Entering a participant phone number:
− Enter the phone number of the participant, e. g. +49602150010 and confirm your entry by pressing [Return].
− The phone number of the participant is entered in the field Participants. - Select the corresponding user/s or group/s to select them to the list of participants.
- Click on the icon
 to remove a user/group/participant phone number from the selection list.
to remove a user/group/participant phone number from the selection list.
Selecting the integrations
- Click in the field integrationSelection.
- Select one or several integrations from the drop-down list.
- Activate the check box to select an integration.
- Deactivate the check box to unselect an integration.
- Click in the field integrationsSelection to close the drop-down list.

The available integrations for selecting integrationsSelection are created and configured in the user configuration > tab Jobs.
List of integrations
Example
- Teams
- Integration Zoom
- Integration
Category selection
- Click in the field Category.
- Select one or several categories from the drop-down list.
- Activate the check box to select a category.
- Deactivate the check box to unselect a category.
- Click in the field Category to close the drop-down list.

The available categories for selecting a category are created and configured in the user configuration > tab Categories.
Policy selection
- Click in the field Policy selection and select one or several options:

Only policies which have already been created can be selected can be selected.
The available policies for selecting a policy are created and configured in the tab Compliance > Policies.
- Activate the check box to add one or several policies.
- All activated and deactivated policies are displayed.
- Deactivate the check box to remove one or several policies from the list.
Conversation Safe Folder
- Click in the field Conversation Safe Folders.
- Select one or several directories from the drop-down list.
- Activate the check box to select a directory.
- Deactivate the check box to unselect one or several directories.
- Click in the field Conversation Safe Folders to close the drop-down list.

To create conversation safe directories, the access right for user access - user rights > Conversation Safe is required with full access or restricted access.
Example: List of conversation safe folders
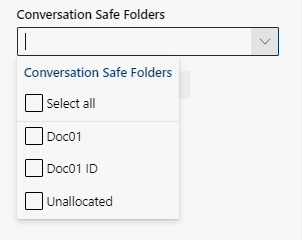
- Select all (Default)
- Doc01 (user directory)
- Doc01 ID (user directory)
- Unallocated (Default: recording which have not been allocated to any directory.)