Integrations-Job konfigurieren
Integration-Jobs ermöglichen die Verbindung von Recording Insights mit Collaboration-Plattformen wie Zoom, RingCentral oder Dynamics. Über diese Jobs können Aufzeichnungen importiert und analysiert werden. Dabei sind spezifische Anmeldeinformationen und Zusatzlizenzen erforderlich, siehe Benutzerkonfiguration zuweisen.
Klicken Sie auf die Schaltfläche
- Job erstellen
 zum Erstellen eines neuen Jobs
zum Erstellen eines neuen Jobs .
. - Wählen Sie die Schaltfläche
 Integrations Job aus.
Integrations Job aus. - Geben Sie im Feld Job Name einen eindeutigen Namen für den Import-Job ein.
Vorhandenen Integrationsauftrag bearbeiten:
- Klicken Sie auf das Symbol
 .
. - Die gewählte Integrations-Job-Konfiguration wird geöffnet.
- Die Änderung des Job-Namen ist optional.
Ändern Sie im Feld Job Name den bestehen Namen in einen eindeutigen, nicht existieren Namen für den Export-Job ein. - Das folgende Fenster wird angezeigt:
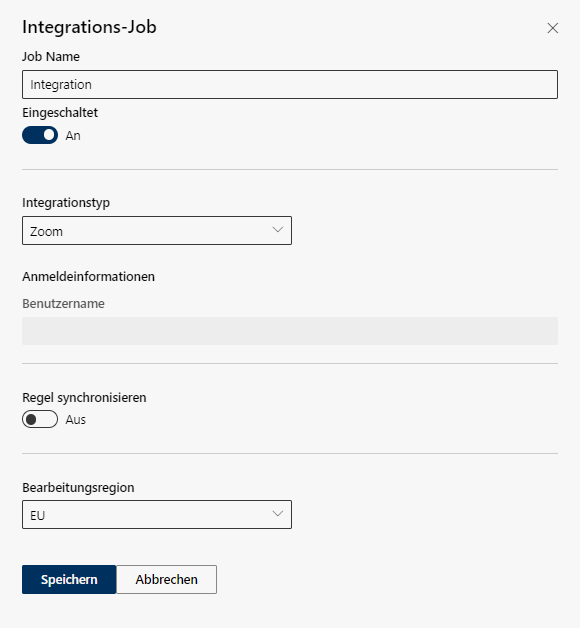
Integration-Job konfigurieren
Option/Funktion | Beschreibung | |
Eingeschaltet | Aktiviert/Deaktiviert den Integrations-Job mit der Schaltfläche
| |
Integrationstyp | Auswahl der Plattform. Zeigt zugehörige Felder für Anmeldeinformationen an. Dynamische Einbledung von Anmeleinformationen.
Für die Aufzeichnung mit einem der aufgeführten Integrationstypen ist für jeden Benutzer oder jede Gruppe eine entsprechendes Add-On erforderlich, siehe Benutzerkonfiguration zuweisen, Gruppenregeln zuweisen und bearbeiten | |
Anmeldeinformationen | Eingabe spezifischer Zugangsdaten wie Benutzername, JWT-Token oder Private Key, abhängig von der Plattform. | |
Anmeldeinformation für Zoom
Nach erfolgreicher Authentifizierung wird die Schaltfläche Authentifizierung mit Zoom-App angezeigt.
| ||
Anmeldeinformation für RingCentral
Um die Aufnahmen zu importieren, muss die E-Mail-Adresse oder UPN des Benutzers in RingCentral und Recording Insights identisch sein. | ||
Anmeldeinformation für Genesys Die Anmeldeinformationen sind vom Kunden bereitzustellen.
| ||
Anmeldeinformation für Dynamics
| ||
Anmeldeinformation für LeapXpert Schlüssel-Datei mit Passphrase zur Entschlüsselung wird von LeapXpert aus den bereitgestellten Kundendaten erstellt.
| ||
Regel synchronisieren | Mit dieser Option können die Aufzeichnungsregeln von Recording Insights direkt in Zoom konfiguriert werden.
| |
Bearbeitungsregion | Bestimmt die geografische Region für die Datenintegration Die Bearbeitungsregion sollte mit der Kontinentalregion EU, USA, APAC übereinstimmen.
|
- Klicken Sie auf die Schaltfläche Speichern , um die Eingaben zu speichern.
Klicken Sie auf die Schaltfläche Abbrechen , um die Eingaben zu verwerfen.
 .
. Regel synchronisieren.
Regel synchronisieren.