Add Policy
Create policy enables the compliance officer or compliance employee to create guidelines to analyze and categorize conversations. The policies can be configured on the basis of a wide variety of data.
- Click on the button
 Add policy.
Add policy.
In the screenshot Create policy, only the fixed fields are numbered.
Adjust the required settings:
Caption | Option/Function | Description |
1 | Name |
If you click Save and a policy with this name already exists, you will receive the following error message:
|
2 | Description | Entering a description is optional.
|
3 | Based on | Here you select whether the policy is created on the basis of a policy rule, AI categorization, a scorecard or an AI Assistant question. |
Policy rule | Dynamic overlay on activation of: Policy rule. | |
Select policy rule |
Here you can select a policy rule from the drop-down list. Only created policy rules are available for selection, see Tab Policy Rules. | |
Policy Workflow |
Here you can select a folder from the drop-down list. | |
Risk rating |
Activate the corresponding check box for risk rating.
| |
Visible to |
Specify for which user(s) or group(s) the policy should be visible. To add a user or a group, see the instructions in the bottom row of the table. | |
AI Categorization | Dynamic overlay when activating: AI categorization. | |
Select a project and max # |
Select a project: Here you can select a project from the drop-down list. max#: Here you can specify the maximum number of categories to be checked. | |
Policy Workflow |
Here you can select a folder from the drop-down list. | |
AI language answer |
Here you can select a language from the drop-down list in which the system should output the AI response. | |
Risk rating |
Activate the corresponding check box for risk rating.
| |
Scorecard | Dynamic display when activating: Scorecard. | |
Select a scorecard |
Here you can select a scorecard from the drop-down list, see Tab Quality Management | |
Select conversation type |
Here you can select the desired conversation type to define what type of recordings are evaluated, see Conversation Type.
| |
AI language answer |
Here you can select a language from the drop-down list in which the system should output the AI response. | |
Monitored by
|
Specify which user(s) or group(s) may change the policy. To add a user or a group, see the instructions in the bottom row of the table. | |
Visible to |
Specify for which user(s) or group(s) the policy should be visible. To add a user or a group, see the instructions in the bottom row of the table. | |
|
AI Assistant | Dynamic display when activating: AI Assistant. | |
Select question |
Here you can select a AI Assistant question from the drop-down list, see Tab AI Assistant. | |
AI language answer |
Here you can select the language in which the AI Assistant question is answered. | |
4 | Channel | Specify the type of conversation: chat, voice or screenshare. Multiple choice ist possible.
|
5 | Assigned to | Define for which users or groups the policy applies. To add a user or group, see the instructions in the bottom row of the table. |
6 | Active | To apply the policy to all future conversations, activate the check box.
In tile view of the tab Policies, policies can be activated or deactivated directly by clicking on the button |
Select user or group | Description of the input fields Assigned user, responsible and visible to.
Every user must have been assigned an additional compliance license. |
- Click on the button Save to save the settings.
- Click on the button Cancel to discard the settings.

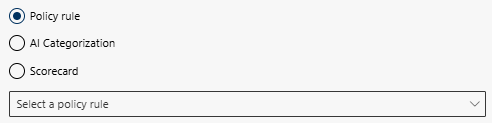


 Information
Information  Attention
Attention  Warning
Warning 
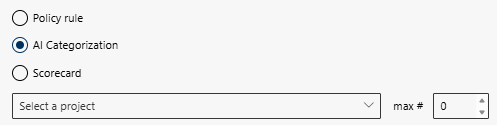



 =
= =
=  =
=  =
=  =
= 

 Chat
Chat Language
Language or
or  respectively.
respectively.