Configure Integration Job
Integration jobs enable the connection of Recording Insights with collaboration platforms such as Zoom, RingCentral or Dynamics. These jobs can be used to import and analyze recordings. Specific login information and additional licenses are required, see Assign User Configuration.
Create a new import job:
- Click on the button
 Create Job
Create Job .
. - Click on the button
 Integration Job.
Integration Job. - In the field Job Name, enter an unambiguous, unique name for the import job.
Edit existing integration job:
- Click on the icon
 .
. - The selected integration job configuration is opened.
- Changing the name of the job is optional.
In the field Job Name, change the existing name to a new unambiguous, unique name for the export job. - The following window is displayed:
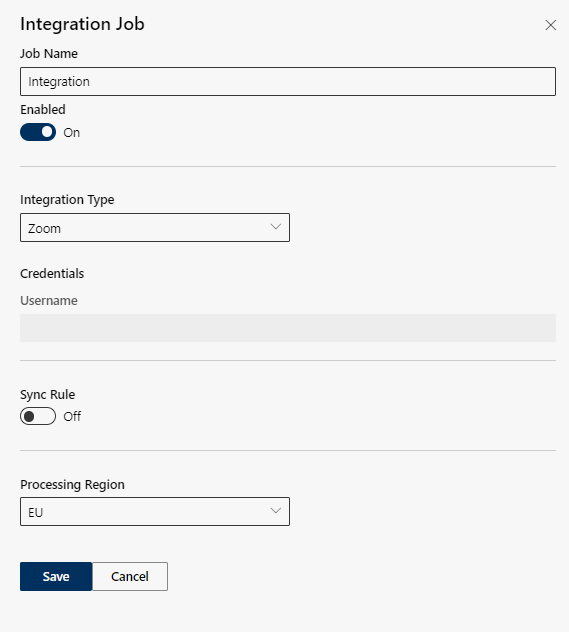
Configure integration job
Option/Function | Description | |
Enabled | Activates/deactivates the integration job with the button
| |
Integration Type | Selection of the platform. Displays associated fields for login information. Dynamic display of Credentials
For recording with one of the integration types listed, a corresponding additional license is required for each user or group, see Assign User Configuration, Assign and Edit Group Rules | |
Credentials | Enter specific access data such as user name, JWT token or private key, depending on the platform. | |
Credentials for Zoom
After successful authentication, the button Reauthenticate with Zoom app is displayed.
| ||
Credentials for RingCentral
To import the recordings, the user’s email address or UPN must be the same in RingCentral and Recording Insights. | ||
Credentials for Genesys Credentials must be provided by the customer.
| ||
Credentials for Dynamics
| ||
Credentials for LeapXpert Key file with passphrase for decryption is created by LeapXpert from the customer data provided.
| ||
Sync Rule | This option allows configuring the recording rules of Recording Insights directly in Zoom.
| |
Processing Region | Determines the geographical region from which the data is to be imported. The processing region should be the same as the continental region EU, USA, APAC.
|
- Click on the button Save to save the settings.
Click on the button Cancel to discard the settings.
 .
. Sync Rule.
Sync Rule.