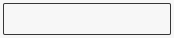Tab Users
Add new users with licenses. Edit and administrate rules and add-on licenses of users.
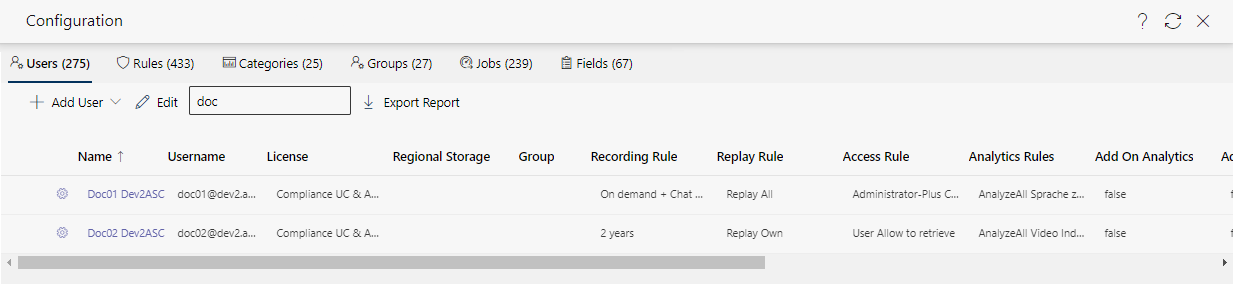
The view displays the content in the following columns. You can sort the columns according to your requirements.
To sort the columns, click on the column headline. The icon for ascending  and the icon for descending
and the icon for descending  sort sequence are displayed next to the column headline.
sort sequence are displayed next to the column headline.
Column | Description | ||
Name | The displayed name of the user, as defined in the user configuration. | ||
User name | Unambiguous, unique identifier of the user, which is used for identification and login. | ||
License | Indicates which license is assigned to the user. This license determines the scope of the available functions. Possible licenses:
If additional licenses are displayed, these were purchased in the past. The use remains valid. | ||
Regional storage | Shows the geographical region of the data storage in which the user's recordings are saved. | ||
Group | User group imported from Microsoft Enterna ID. Assigned licenses and rules are adopted for all members of a group. | ||
Recording Rule | The rules that apply to the user's recordings. These rules determine how, when and which recordings are made and how long they are saved, see Configure Recording Rule. | ||
Replay Rule | The user's replay rights for recorded content. These rules define which recordings a user may view and under which conditions the user may play recordings, see Configure Replay Rule. | ||
Access & Right Rule | The user's access restrictions and authorizations in relation to certain functions or data within the system, see Configure Access & Right. | ||
Analytics Rules | For the defined rules for analyzing the recordings, such as authorization for transcription or other analysis functions, see Configure Analytics Rule | ||
Add On Analytics | Indicates whether the user has an additional license for Analytics functions. This license extends the analysis capabilities beyond the basic functions. | ||
Add-On Chat Recording | Indicates whether the user has an additional license for the comprehensive chat function, which enables access to additional chat functions. | ||
Add On Zoom Integration | Indicates whether the user has an additional license for the integration of Zoom within the system. | ||
Add On Genesys | Indicates whether the user has an additional license for integration with Genesys. | ||
Add On Ring Central | Indicates whether the user has an additional license for integration with Ring Central. | ||
Add On Dynamics | Indicates whether the user has an additional license for integration with Microsoft Dynamics, which allows certain CRM functions to be used. | ||
Additional license AI Policy Engine | Indicates whether the user has an additional compliance license that includes functions for compliance with legal regulations. | ||
Add On Quality Management | Indicates whether the user has an additional license for quality management functions. | ||
Additional license LeapXpert | Indicates whether the user has an additional license for the integration of LeapXpert, which makes special functions of this service available. | ||
Description of the functionality bars
Buttons and icons in the tab User

| Add new user.
| |
| Display, change, and delete the settings of the user configuration.
Example: Edit and change the rules of one or several selected users. | |
| Search for users.
| |
Export | Create a list of all users and their rights.
| |
| Display, change, and delete the settings of the user configuration.
| |
| Call up online help | Opens the online help, see Open Help. |
| Refresh view | Refreshes the currently displayed tab. |
| User configuration | Cancels user configuration. The tab Settings is loaded again. |
 Add user
Add user 
 Change
Change