Bericht erstellen und bearbeiten
Ein Bericht ist eine visuelle Darstellung von erfassten Daten oder Informationen, die aus verschiedenen Aufzeichnungen, Ereignissen oder Aktivitäten generiert werden. Berichte bieten Ihnen eine zusammenfassende Übersicht über bestimmte Aspekte oder Ereignisse. Dazu zählen aufgezeichnete Kommunikationsaktivitäten, Benutzeraktionen oder Systemereignisse. Berichte ermöglichen es Ihnen, relevante Informationen schnell zu erfassen, Trends zu identifizieren und Compliance-Anforderungen zu überprüfen.
Sie können festlegen, welche Informationen der Bericht enthält und wie er dargestellt wird. Der erstellte Bericht wird als Widget auf dem Dashboard angezeigt.
Die ausgefüllten Felder und gewählten Inhalte aus den Dropdown-Listen definieren den Bericht. Die Felder und Listen werden je nach Vorauswahl dynamisch angepasst und sinnvoll eingegrenzt.
- Erstellen Sie durch Klicken auf die Schaltfläche
 Bericht erstellen, einen Bericht.
Bericht erstellen, einen Bericht.
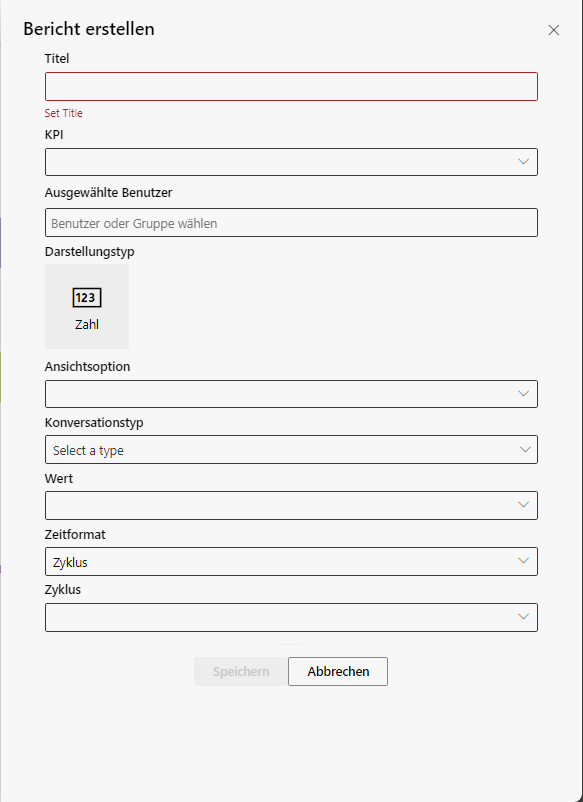
Feld / Dropdown-Liste | Beschreibung | |
Titel | Hier können Sie einen aussagekräftigen Titel für Ihren Bericht eingeben. Der Titel dient dazu, den Bericht zu identifizieren und seinen Inhalt kurz zu beschreiben. | |
KPI | KPI (Key Performance Indicator) Hier können Sie die gewünschte Leistungskennzahl auswählen, um den Schwerpunkt Ihres Berichts festzulegen, siehe KPI.
| |
Ausgewählte Benutzer | Hier können Sie Sie die Nutzer oder Nutzergruppen angeben, von denen die Informationen für den Bericht extrahiert werden sollen, siehe Ausgewählte Benutzer. Diese Auswahl ermöglicht es, den Fokus des Berichts auf bestimmte Benutzer oder Gruppen zu legen. | |
Darstellungstyp | Hier können Sie den gewünschten Darstellungstyp auswählen, um die Daten in Ihrem Bericht zu visualisieren, siehe Darstellungstyp und Ansichtsoption.
| |
Ansichtsoption | Hier können Sie die gewünschte Ansichtsoption auswählen, um die Darstellung der Daten in Ihrem Bericht anzupassen, siehe Darstellungstyp und Ansichtsoption.
| |
Konversationstyp | Hier können Sie den gewünschten Konversationstyp auswählen, um zu definieren, welche Art von Aufzeichnungen ausgewertet werden, siehe Konversationstyp.
| |
Wert | Hier können Sie den gewünschten Wert auswählen, um die ausgegebene Dateneinheit zu definieren, siehe Wert.
| |
Zeitformat | Hier können Sie das gewünschte Zeitformat und somit Zeitraum auswählen, für den der Bericht erstellt wird, siehe Zeitformat. Dynamische Einblendung bei Aktivierung von: Zyklus oder Benutzerdefiniert.
|
- Klicken Sie auf die Schaltfläche Speichern, um die Eingaben zu speichern.
Klicken Sie auf die Schaltfläche Abbrechen, um die Eingaben zu verwerfen.
 =
= =
=  =
=  =
=  =
=  =
=