Policy erstellen
Policy erstellen ermöglicht es dem Compliance-Officer bzw. dem Compliance-Mitarbeiter Richtlinen zu erstellen um Konversationen zu analysieren und zu kategorisieren. Die Policies lassen sich auf Basis unterschiedlichster Daten konfigurieren.
- Klicken Sie auf die Schaltfläche
 Policy hinzufügen.
Policy hinzufügen.
In dem Screenshot Policy erstellen sind ausschließlich die fixierten Felder nummeriert.
Nehmen Sie die gewünschten Einstellungen vor:
Legende | Option/Funktion | Beschreibung |
1 | Name |
Wenn Sie Speichern klicken und eine Policy mit diesem Namen bereits existiert, erhalten Sie folgende Fehlermeldung:
|
2 | Beschreibung | Die Eingabe einer Beschreibung ist optional.
|
3 | Based on | Hier wählen Sie aus, ob die Richtlinie auf Basis einer Policy rule, AI-Kategorisierung, einer Scorecard oder einer AI Assistant-Frage erstellt wird. |
Policy rule | Dynamische Einblendung bei Aktivierung von: Policy rule. | |
Policy Rule wählen |
Hier können Sie in der Dropdown-Liste eine Policy Rule wählen. Zur Auswahl stehen nur angelegte Policy-Regeln, siehe Registerkarte Policy-Regeln | |
Policy Workflow |
Hier können Sie in der Dropdown-Liste einen Ordner wählen. | |
Risikobewertung |
Aktivieren Sie das entsprechende Kontrollkästchen für die Risikobewertung.
| |
Visible to |
Legen Sie fest, für welche(n) Benutzer oder Gruppe(n) die Policy sichtbar sein soll. Um einen Benutzer oder eine Gruppe hinzuzufügen, siehe Handlungsanweisungen in der untersten Tabellenzeile. | |
AI Categorization | Dynamische Einblendung bei Aktivierung von: AI-Kategorisierung. | |
Projekt wählenund max # |
Select a project: Hier können Sie in der Dropdown-Liste ein Projekt wählen. max#: Hier können Sie die maximale Anzahl der Kategorien angeben, welche geprüft werden. | |
Policy Workflow |
Hier können Sie in der Dropdown-Liste einen Ordner wählen. | |
AI language answer |
Hier können Sie in der Dropdown-Liste eine Sprache auswählen, in der das System die AI-Antwort ausgeben soll. | |
Risikobewertung |
Aktivieren Sie das entsprechende Kontrollkästchen für die Risikobewertung.
| |
Scorecard | Dynamische Einblendung bei Aktivierung von: Scorecard. | |
Scorecard wählen |
Hier können Sie in der Dropdown-Liste eine Scorecard wählen, siehe Registerkarte Quality Management | |
Konversationstyp wählen |
Hier können Sie den gewünschten Konversationstyp auswählen, um zu definieren, welche Art von Aufzeichnungen ausgewertet werden, siehe Conversation Type.
| |
AI language answer |
Hier können Sie in der Dropdown-Liste eine Sprache auswählen, in der das System die AI-Antwort ausgeben soll. | |
Verantwortliche/r
|
Legen Sie fest, welche(n) Benutzer oder Gruppe(n) die Policy ändern dürfen. Um einen Benutzer oder eine Gruppe hinzuzufügen, siehe Handlungsanweisungen in der untersten Tabellenzeile. | |
Visible to |
Legen Sie fest, für welche(n) Benutzer oder Gruppe(n) die Policy sichtbar sein soll. Um einen Benutzer oder eine Gruppe hinzuzufügen, siehe Handlungsanweisungen in der untersten Tabellenzeile. | |
|
AI Assistant | Dynamische Einblendung bei Aktivierung von: AI Assistant. | |
Frage auswählen |
Hier können Sie in der Dropdown-Liste eine AI Assistant Frage wählen, siehe Registerkarte AI Assistant. | |
AI language answer |
Hier können Sie die Sprache wählen, auf welcher der die AI Assistant Frage beantwortet wird. | |
4 | Kommunikationskanal | Legen Sie die Art der Konversation fest: Chat, Sprache oder Screenshare. Mehrfachauswahl ist möglich.
|
5 | Zugeordnete/r Benutzer | Legen Sie fest, für welche(n) Benutzer oder Gruppe(n) die Policy gilt. Um einen Benutzer oder eine Gruppe hinzuzufügen, siehe Handlungsanweisungen in der untersten Tabellenzeile.. |
6 | Aktiv | Um die Policy auf alle folgenden Konversationen anzuwenden, aktivieren Sie das Kontrollkästchen.
In der Kachelansicht der Registerkarte Policies können Policies direkt mit der Schaltfläche |
Benutzer oder Gruppe wählen | Beschreibung zu den Eingabefeldern Zugeordnete/r Benutzer, Verantwortliche und Visible to.
Jedem Benutzer muss eine zusätzliche Compliance-Lizenz zugewiesen sein. |
- Klicken Sie auf die Schaltfläche Speichern, um die Eingaben zu speichern.
- Klicken Sie auf die Schaltfläche Abbrechen, um die Eingaben zu verwerfen.

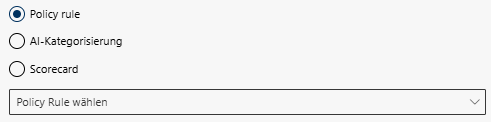


 Information
Information  Achtung
Achtung  Warnung
Warnung 
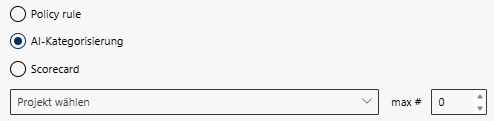



 =
= =
=  =
=  =
=  =
= 

 Chat
Chat Sprache
Sprache aktiviert oder
aktiviert oder  deaktiviert werden.
deaktiviert werden.