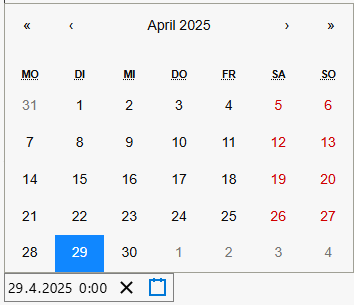Filtereinstellungen
Hier können Sie definieren, nach welchen Kriterien die Anzeige der Aufzeichnungen gefiltert wird. Pro Benutzer kann ein Filter dauerhaft gespeichert werden.
Alle Einstellungen sind jederzeit änderbar. Die Filtereinstellungen können auch ohne Filterkriterien (Standard) gespeichert werden, siehe Abbildung Filtereinstellung definieren (Beispiel: Kein Filter ist eingerichtet, keine Vorgaben durch eine Wiedergaberegel).
Optionen für die Filtereinstellungen können in der Wiedergaberegel voreingestellt werden, siehe Voreingestellte Filtereinstellungen durch eine Wiedergaberegel (Beispiele). Sind Vorgaben in der Wiedergaberegel festgelegt worden, wird das Symbol  angezeigt.
angezeigt.
Ausnahme: Wird ein Standardfilter in der Wiedergaberegel erstellt, wird das Symbol  angezeigt. Der Benutzer kann den Standardfilter aktivieren oder deaktivieren.
angezeigt. Der Benutzer kann den Standardfilter aktivieren oder deaktivieren.

Das Symbol  wird immer dann angezeigt, wenn ein Filter für die Suche angepasst und gespeichert wurde.
wird immer dann angezeigt, wenn ein Filter für die Suche angepasst und gespeichert wurde.
Änderungen der Einstellungen und das Speichern der neuen Einstellungen, deaktivieren die vorherigen Einstellungen der Filtereinstellungen.
- Klicken Sie auf das Symbol
 , um den Filtereinstellung zu öffnen.
, um den Filtereinstellung zu öffnen. - Das folgende Fenster erscheint.
Wählen Sie eine oder mehrere Optionen für Ihre Filtereinstellungen

Entsprechend der Wiedergaberegel können die Darstellung und Einstellungen der Filteroptionen variieren.
Wurden in der Wiedergaberegel Vorgaben festgelegt, können Änderungen der Filtereinstellungen nur entsprechend dieser Optionen gemacht werden.
Legende | Option / Funktion | Beschreibung |
1 | Konversationstyp |
Liste der Konversationstypen:
|
2 | Zyklus |
|
3 | Startzeit | Individuelle Start- und Endzeit.
Eine detaillierte Beschreibung zur Einstellung der Start- und Endzeit finden Sie am Ende dieser Seite. |
4 | Dauer der Aufzeichnung (Minuten) | Auswahl von Anrufen, basierend auf der Aufzeichnungsdauer in Minuten.
Die gewählte Aufzeichnungsdauer sollte zwischen 1 Minute bis 5 Minuten liegen. |
5 | Teilnehmer | Legen Sie im Feld Teilnehmer den/die Benutzer fest, deren Aufzeichnungen wiedergegeben werden sollen.
In der Personenauswahlliste können im Microsoft Azure AD gepflegte Benutzer mit ihrem Benutzernamen (Vorname, Nachname) und Gruppennamen gesucht und ausgewählt werden. Sie können nach weiteren Teilnehmern außerhalb des eigenen Microsoft Azure AD filtern, indem Sie deren Rufnummer eingeben. Alle externen Rufnummern werden von Microsoft Teams mit der Ländervorwahl gespeichert. Es ist möglich, nach Benutzergruppen und Teilnehmern gemeinsam zu filtern. |
|
| |
6 | Applications |
|
7 | Import Selection | Dropdown-Liste um nach spezifischen Import Jobs zu Filtern. Die vorhandenen Import Jobs werden in der Benutzerkonfiguration erstellt.
Nicht mehr benötigte oder für die einmalige Verwendung erstellte Import-Jobs können archiviert werden. |
|
| |
8 | Integrationsauswahl |
|
9 | Kategorie |
Zum Erstellen und Bearbeiten von Kategorien, siehe Registerkarte Compliance, Kapitel Regsiterkarte Kategorien oder Registerkarte Einstellungen, Kapitel Benutzerkonfiguration > Registerkarte Kategorien (Benutzerkonfiguration) entsprechend der vorgegebenen Benutzerrechte. |
|
| |
10 | Policy Auswahl |
Es können nur Policies ausgewählt werden, die bereits erstellt sind, siehe Policy erstellen. |
|
| |
11 | Conversation-Safe-Ordner |
Zum Erstellen von Conversation Safe-Verzeichnissen wird die folgende Zugriffsregel für Benutzerzugriff - Benutzerrechte > Conversation Safe mit vollem Zugriff oder Restricted Access benötigt. |

Der Standardfilter wird entsprechend der Wiedergaberegel angezeigt. Um die vordefinierten Filtertypen zu aktivieren, konfigurieren Sie die Wiedergaberegel oder weisen Sie die entsprechende zu, siehe Administrationshandbuch unter: Registerkarte Einstellungen > Benutzerkonfiguration > Registerkarte Regeln > Wiedergaberegel konfigurieren > Filter/Aktiv.
Sobald Sie die Einstellungen im Administrationsbereich vorgenommen haben, können Sie das Kontrollkästchen Aktivden Filtereinstellungen der Registerkarte Aufzeichnungen aktivieren, um die vordefinierten Filtertypen für die Wiedergabe der Aufzeichnungen zu aktivieren. Der Standardfilter kann vom Benutzer in den Filtereinstellungen der Registerkarte Aufzeichnung aktiviert bzw. deaktiviert werden.
Einmalige Suche
- Klicken Sie auf die Schaltfläche Suche, um nach den aktuellen Einstellungen zu filtern.
- In der Hauptansicht werden nur Aufzeichnungen angezeigt, die alle eingegebenen Filterkriterien erfüllen.
- Klicken Sie auf das Symbol
 zum Schließen des Filterdialogs.
zum Schließen des Filterdialogs. - Die Einstellungen des Filterdialogs werden nicht gespeichert.
Filtereinstellungen speichern
- Klicken Sie auf die Schaltfläche Speichern, um die Einstellungen zu speichern.
- Klicken Sie auf das Symbol
 zum Schließen des Filterdialogs.
zum Schließen des Filterdialogs. - In der Hauptansicht werden zukünftig nur Aufzeichnungen angezeigt, die alle vorgegebenen Filterkriterien erfüllen.
Die Änderungen werden als neuer Filter übernommen, die aktuelle Einstellungen werden automatisch deaktiviert.
Prüfen der Filtereinstellungen
- Klicken Sie auf das Symbol
 zum Schließen des Filterdialogs.
zum Schließen des Filterdialogs. - Klicken Sie auf das Symbol
 (Aktualisieren), zum Prüfen der Filtereinstellungen.
(Aktualisieren), zum Prüfen der Filtereinstellungen.
Zeiteingabe
Fügen Sie dem Filter ein Datum und eine Uhrzeit hinzu. In Punkt 3 der oberen Tabelle wird auf diese detaillierte Beschreibung hingewiesen.
Legende | Option / Funktion | Beschreibung |
1 | Datum | Datum im Format TT.MM.JJJJ
Das Datum können Sie auch über das Kalendersymbol eintragen. |
2 | Uhrzeit | Uhrzeit im Format HH:MM
|
3 | Zurücksetzen | Datum und Uhrzeit zurücksetzen.
|
4 | Kalender | Datum im Format TT.MM.JJJJ
Das Datum können Sie auch über das Datumsfeld eintragen. |
 =
= =
=  =
=  =
=  =
=  =
=
 Alle Besitzer der Aufzeichnungen werden eingeblendet.
Alle Besitzer der Aufzeichnungen werden eingeblendet. Alle Besitzer der Aufzeichnungen werden nicht eingeblendet.
Alle Besitzer der Aufzeichnungen werden nicht eingeblendet. Siehe Administrationshandbuch Recording Insights: Registerkarte Einstellungen > Benutzerkonfiguration > Registerkarte Jobs > Import Job konfigurieren, zum Erstellen und Bearbeiten von Import Jobs.
Siehe Administrationshandbuch Recording Insights: Registerkarte Einstellungen > Benutzerkonfiguration > Registerkarte Jobs > Import Job konfigurieren, zum Erstellen und Bearbeiten von Import Jobs.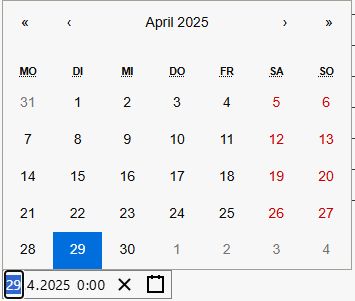
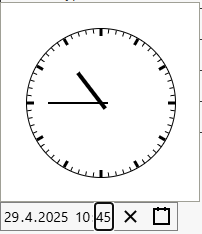
 -Symbol um das Datum und die Uhrzeit zurück zu setzen.
-Symbol um das Datum und die Uhrzeit zurück zu setzen.